嘆 |
夋憸壛岺偼俹倛倧倲倧倱倛倧倫CS偱峴偭偰偄傑偡偑埲慜偺僶乕僕儑儞偱傕巊偊傞婡擻偽偐傝乮偺偼偢乯偱偡丅
攚宨夋憸偱堦斣戝帠側偺偼乽僐儞僥儞僣傪幾杺偟側偄乿帠偩偲巚偄傑偡丅偟偨偑偭偰偁傑傝偆傞偝偄怓偺攚宨偼岲傑偟偔偁傝傑偣傫丅
摿暿側墘弌傪偡傞傛偆側応崌傪偺偧偄偰側傞傋偔乽栚偵桪偟偄乿姶偠偵偟傛偆偲巚偭偰偄傑偡丅
傑偢偼怓挷曗惓仺柧傞偝僐儞僩儔僗僩偱柧搙傪忋偘僐儞僩儔僗僩傪壓偘偰偄傑偡丅偙偺抜奒偱僼傽僀儖偺廳偝偼侾俋丏侾俲偱偡丅
暻巻偲偟偰偼扨撈偱屌掕偵岦偒傑偡丅
僒僀僘傪弅彫偟偰僾儗乕僩偵偟偰傕偄偄偐傕偟傟傑偣傫丅 |
嘇 |
|
暲傋偰巊梡偱偒傞暻巻偵壛岺偟傑偡丅
尦夋憸偼壗枃偐暿僼傽僀儖偵暋惢傪嶌偭偰偍偒傑偡丅
傗傝捈偟傪偟偨偄応崌偑弌偰偔傞偺偱丄儗僀儎乕壛岺偡傞偲偒傕僆儕僕僫儖偼暋惢偟偰偍偄偰旕昞帵偵偟偰偍偒傑偡丅丒丒丒曇廤偱栠傞偺偑柺搢側応崌傕偁傞偺偱(^^乁
僼傿儖僞仺僗僋儘乕儖偱偮側偓栚偑夋柺拞傎偳偵弌傞傛偆偵偟偰丄傏偐偟僣乕儖偱偮側偓栚傪彮偟偽偐傝栚棫偨側偔偟傑偡丅
|
嘊 |
暿偺僼傽僀儖偱丄拞怱偵偁傞壴偺晹暘偩偗傪愗傝庢傝傑偡丅
側偘側傢僣乕儖偱偍偍傑偐偵愗傝庢偭偰偐傜丄儅僕僢僋徚偟僑儉傗晛捠偺徚偟僑儉僣乕儖傪嬱巊偟偰怲廳偵椫妔傪愗傝庢偭偰偄偒傑偡丅
愗傝庢傟偨傜丄傏偐偟仺僈僂僗丂張棟傪偟偰椫妔傪揔搙偵傏偐偟傑偡丅
偡傞偲暿偺夋憸偵忔偣偨偲偒偵堘榓姶偑彮側偄偱偡丅 |
嘋 |
|
嘇偺夋憸偺偮側偓栚傪暍偄塀偡傛偆偵嘊傪偐傇偣傑偡丅
偦偺屻儗僀儎乕傪寢崌偟偰嵞傃僗僋儘乕儖偟丄偮側偓栚偵嘊傪僒僀僘傪曄偊偨傝傏偐偟傪壛偊偨傝偟偰偐傇偣偰偄偒傑偡丅
偡傞偲枮奐偺嶗偵側傝傑偡乮徫乯
偙偺抜奒偱僞僀儖昞帵壜擻偵側傝傑偡丅僒僀僘偼侾俁丏俉俲
暻巻偲偟偰偼偪傚偭偲廳夁偓傑偡偹乣
嵶挿偔愗傝庢偭偰僶僫乕側傫偐偵偼偄偄偐傕偱偡偹乣
|
嘍 |
|
俁侽侽倶俀俀俆偵弅彫偟傑偟偨丅僼傽僀儖偺廳偝傕俆丏俁俲偵側傝傑偟偨丅
偙傟側傜幚梡偵傑傢偣偦偆偱偡丅 |
嘐
 |
峏偵夋憸偺僒僀僘傪弅彫偟傑偡丅俀侽侽倶侾俆侽丂僼傽僀儖僒僀僘偼俁丏侾俲偱偡丅
偄偄傫偠傖側偄偐側乣侓 |
嘑 |
偱丄嘊偱愜妏嬯楯偟偰愗傝弌偟偨夋憸側偺偱丄偙偙偼惛堦攖摥偄偰傕傜偍偆偲丒丒丒
僐僺乕偟偨儗僀儎乕傪僼傿儖僞仺僗僋儘乕儖丂偟偰尦夋憸偵廳偹偰偄偒傑偡丅
|
嘒 |
廳偹傞夋憸傪傏偐偟偨傝丄僒僀僘傪曄偊偨傝丄壴偺廳側傝嬶崌偵傛偭偰偼儗僀儎乕偺弴斣傪曄偊偨傝偟偰偄偒傑偡丅 |
嘓
 |
尦夋憸偵俁夞廳偹偰姰惉偝偣偨椺偱偡丅
僒僀僘偼俁俈俇倶俁侽俉丂侾俁丏俆俲
偙傟傕僟僀僄僢僩偑昁梫側姶偠偱偡偹乣
|
嘔
 |
|
侾俆侽倶侾俀俀丂俁丏俇俲偵偟傑偟偨丅
偍偭偗乕偱偡偹丅
|
嘕

俰俹俧丂俀俉侾倶侾俇俈
俇丏係俲
嘖

俧俬俥丂俀俉侾倶侾俇俈
俀俆丏係俲乮徫乯 |
嘗
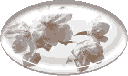
俧俬俥丂俀俉侾倶侾俇俈
俇俲 |
|
嘊偺夋憸傪僈儔僗偺拞偵暵偠崬傔偰傒傑偟偨丅
嶗偺夋憸偺忋偵懭墌傪昤偄偨儗僀儎乕傪廳偹傑偡丅
偙偺懭墌偺儗僀儎乕偵儗僀儎乕僗僞僀儖傪揔梡偟偰偄偒傑偡丅
傋傋儖偲偐僪儘僢僾僔儍僪僂偼偍岲傒偱丅
摟柧偵偡傞偨傔偵偼乽揾傝偺晄摟柧搙乿傪侽亾偵偟傑偡丅
僞僀僩儖僾儗乕僩傗儚儞億僀儞僩偵丅偨偩偟偙傟偼俰俹俧夋憸側偺偱摟柧懭墌偺廃傝偵敀偄挿曽宍晹暘偑偁傝傑偡丅敀攚宨偱巊梡偡傞偐丄巊偄偨偄攚宨怓偱廃傝偺晹暘傪抲偒姺偊側偔偰偼偄偗傑偣傫丅
俧俬俥夋憸偵偡傟偽懭墌偺傑傑昞帵偡傞偙偲偑偱偒傑偡偑丄偙偺慺嵽偼幨恀桼棃側偺偱怓悢偑懡偔丄嵟懡怓偺俀俆俇怓偵偡傞偲偲偭偰傕廳偨偔側偭偰偟傑偄傑偡嘖丅
儅傾夋憸偦偺傕偺傪彫偝偔弅彫偟偰偟傑偊偽懡彮偼偄偄偺偐傕丅
偦偆偡傟偽儃僞儞偐傾僀僐儞偵偼巊偊傞偐側丒丒丒
俰俹俧偲摨偠廳偝偺掱搙偵側傞傑偱怓悢傪尭傜偡乮俉怓乯偲嘗偺傛偆偵側傝傑偡丅廳偝偺妱傝偵擺摼偄偒傑偣傫傛偹丅
僒儉僱僀儖偩偗偱偙偺暸偺梕検傕戝暘憹偊偰偟傑偄傑偟偨丅亜亙丅
師偺儁乕僕偱偼傾僀僐儞丄僶僫乕丄墶宆偺暻巻傪徯夘偟傑偡丅 |

