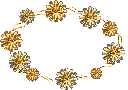 |
複雑な形の写真フレーム GIF画像です。
この中に写真をきっちりはめ込んでいきます。 |
 |
基本と同じように、写真レイヤーの上にフレーム画像をドラッグしてきます。
あらかじめ写真側にフレーム用のレイヤーを用意しておかなくても、ドラッグしてくれば自動的に新しいレイヤーができます。
注意するのは、GIF画像の「カラーモード」と写真背景を「レイヤー」に直しておくことです。 |
 |
フレーム画像のレイヤーを複製し、切抜きの型紙を作るために内側を塗りつぶしていきます。
複雑な形の場合でも、原画のフレームが「閉じた形」であれば「塗りつぶしツール」で一気に塗れます。しかし、どこかしら1ピクセルでも隙間があると、色がはみ出してうわ〜ということになりますので、周囲の部分だけでもしっかりと手塗りすることをお勧めします。
また、型紙用に色を塗る場合は周囲がぼける「ブラシ」よりも、はっきりとぬれる「鉛筆」ツールを用います。 |
 |
塗り終わったところ |
 |
塗りつぶしたレイヤーを写真の下側に移動し、一番上になったフレーム画像を一時的に非表示にしておきます。
写真のレイヤーを選択した状態で、Ctrlキーを押しながら一番下のレイヤーをクリックすると、選択範囲が表示されます。 |
 |
続いて「選択範囲→選択範囲の反転」を選びます。 |
 |
Deleteキーを押すと、反転した選択範囲の部分が一気に消去されます。
これでフレームにさまる形に写真が切り抜かれたことになります。 |
 |
一番上のレイヤーを表示するときっちりとフレームに収まった写真画像の完成です。 |
 |
JPG画像、標準画質で保存した場合です。背景色をクリームイエローにしてみました。 |
 |
GIF32色で保存した場合です。GIF画像なのでフレームのまわりの部分は透過されます。 |